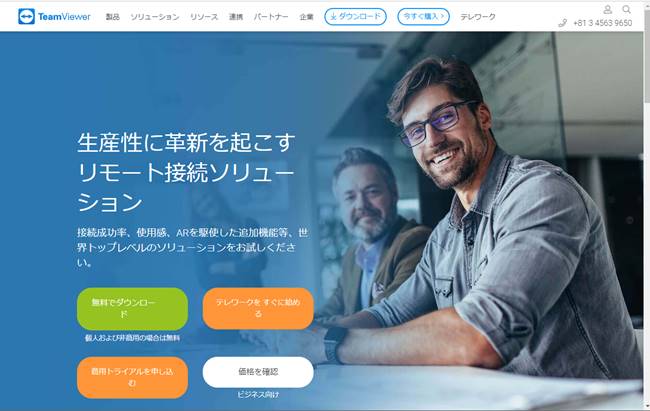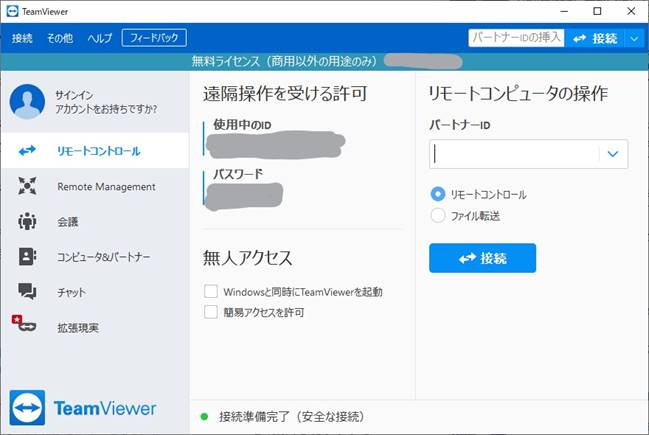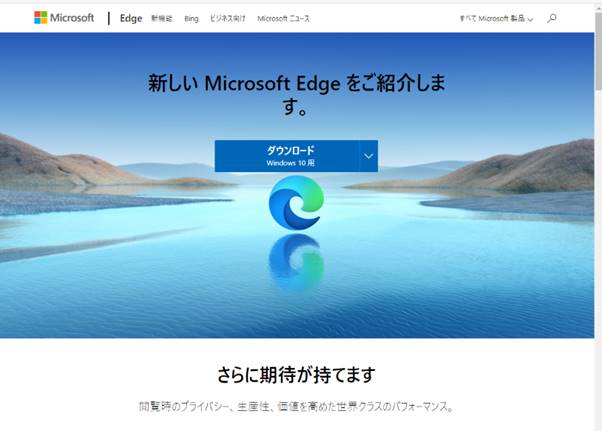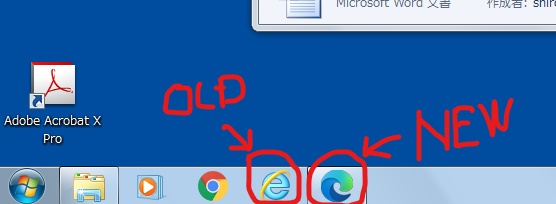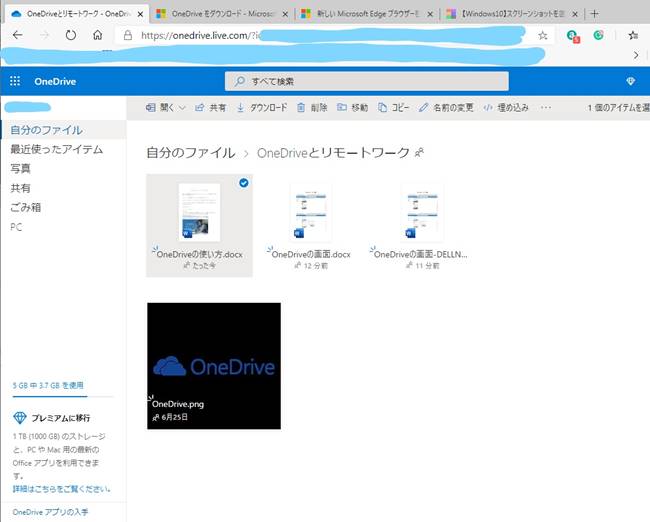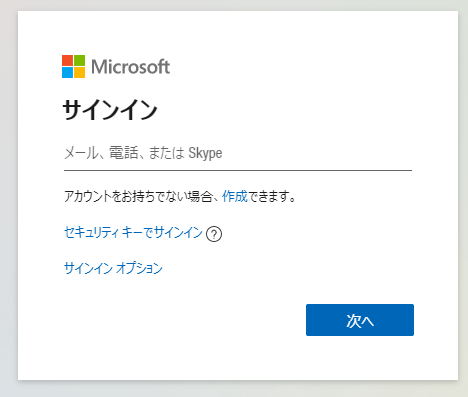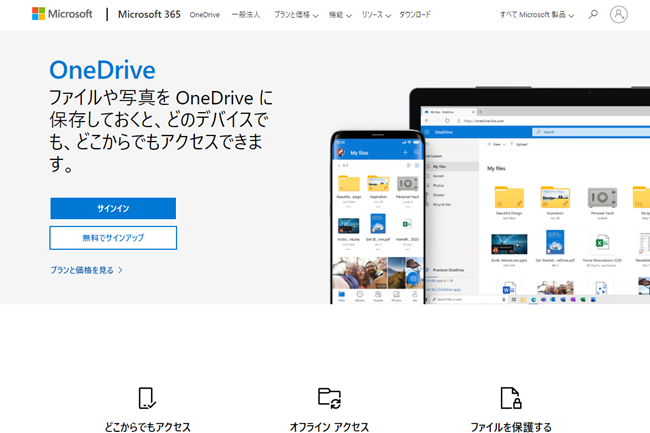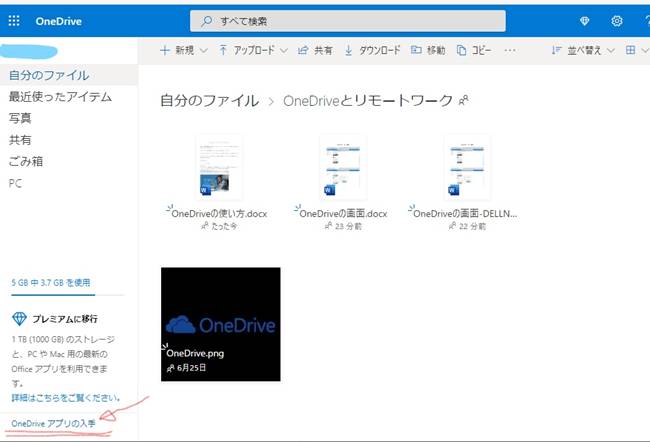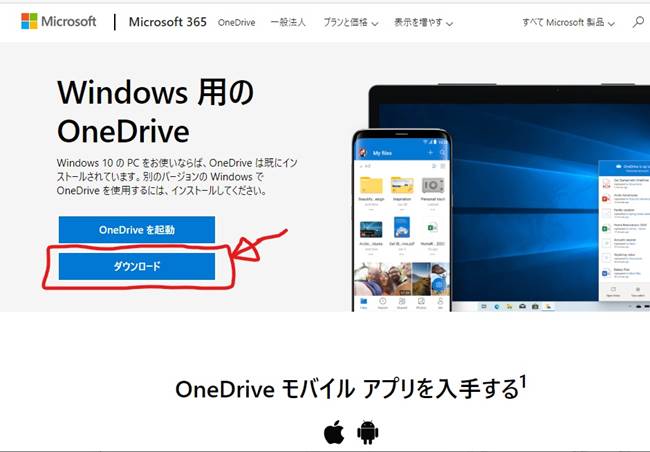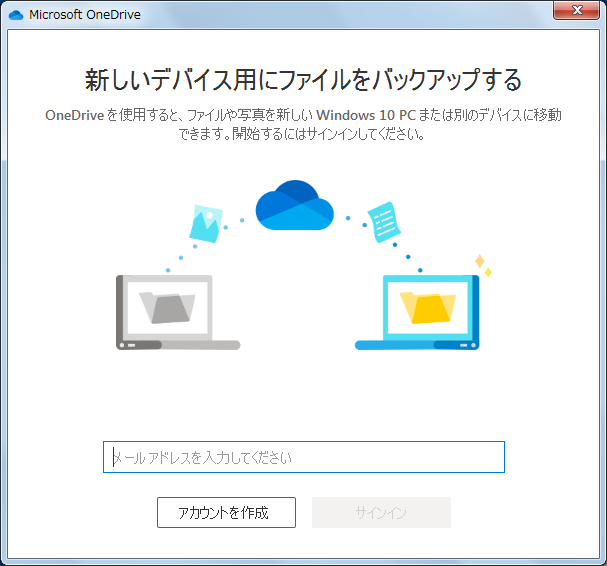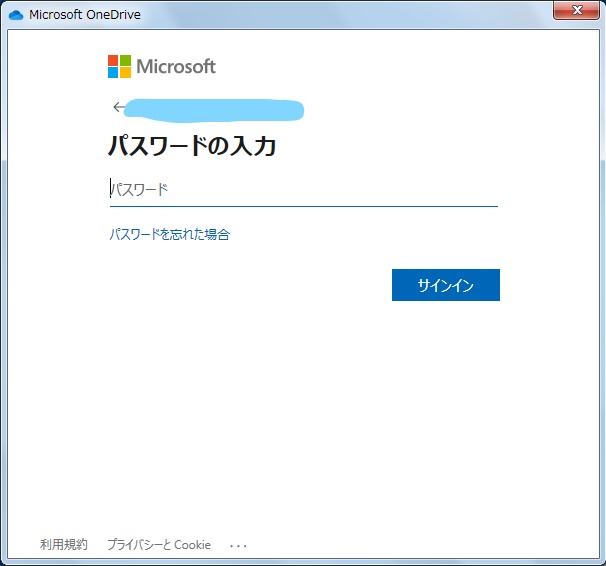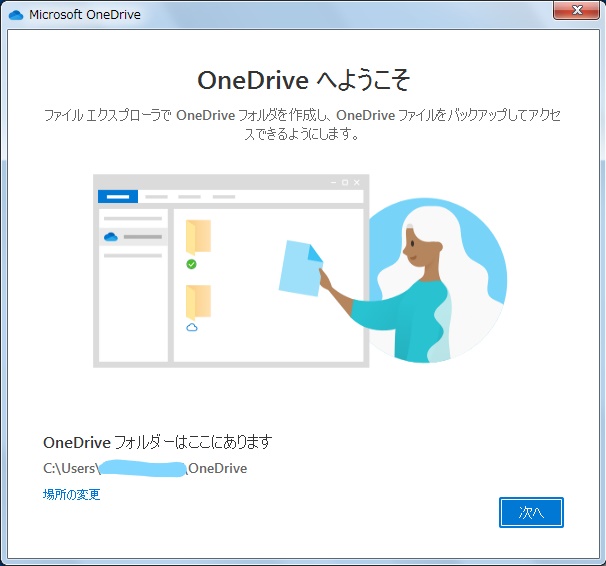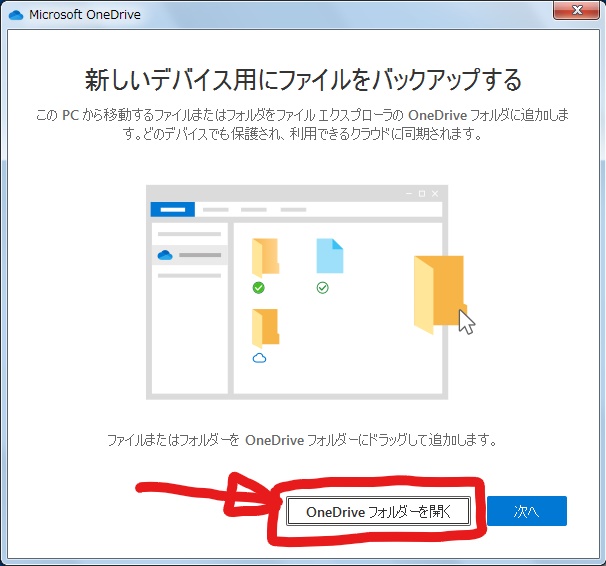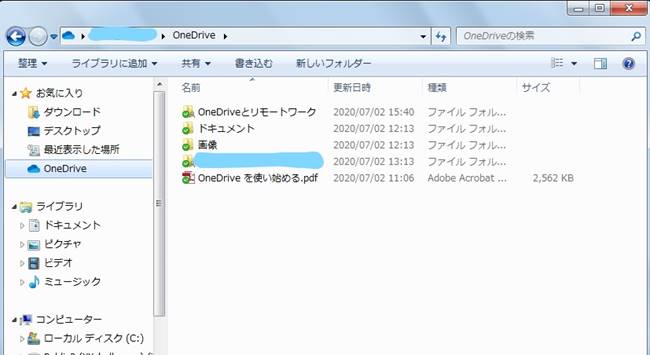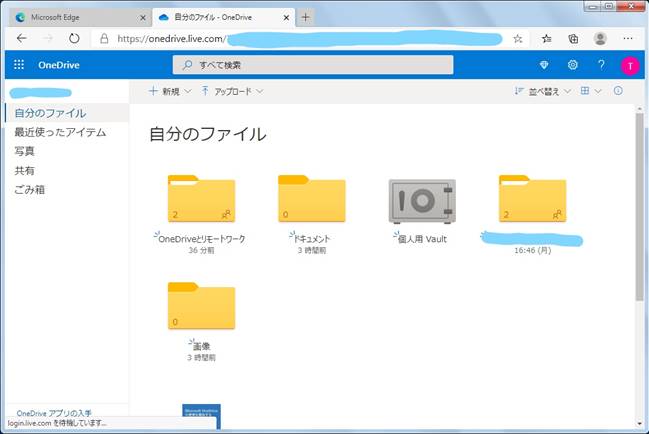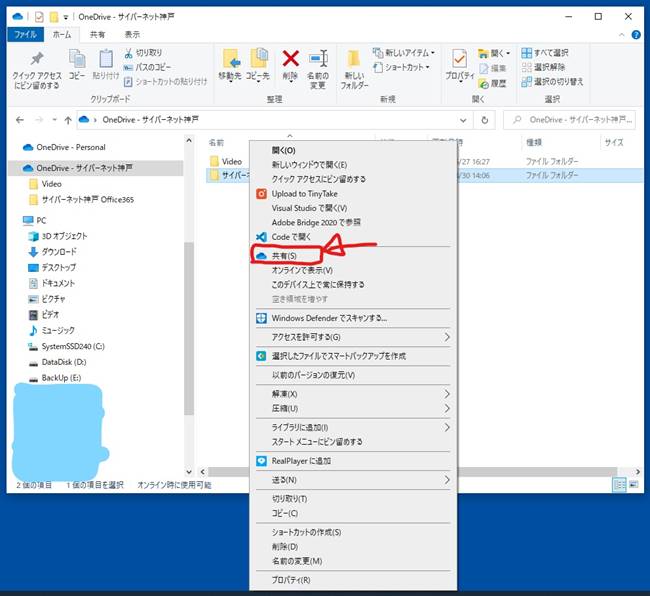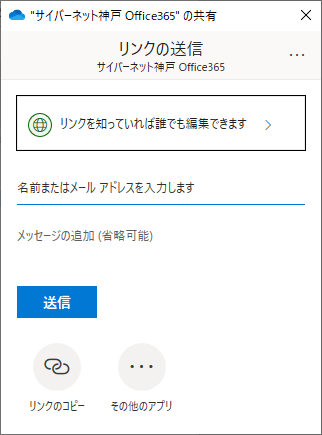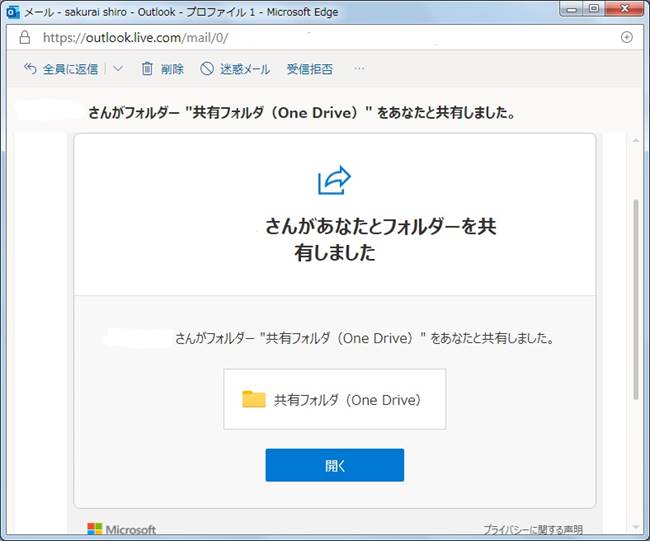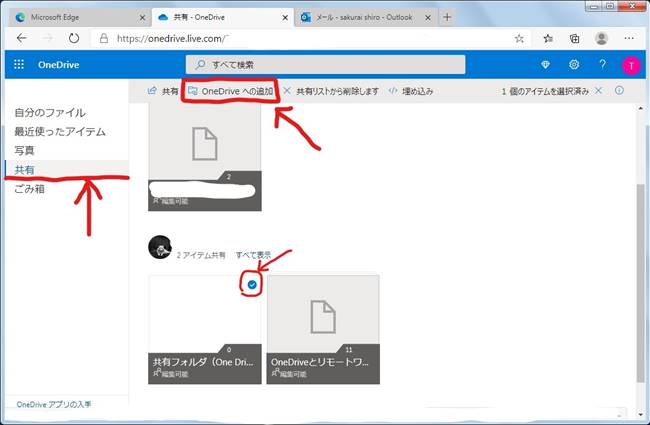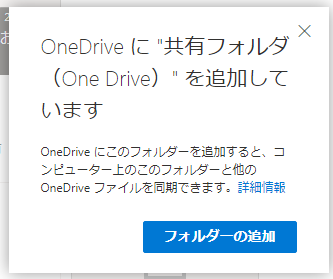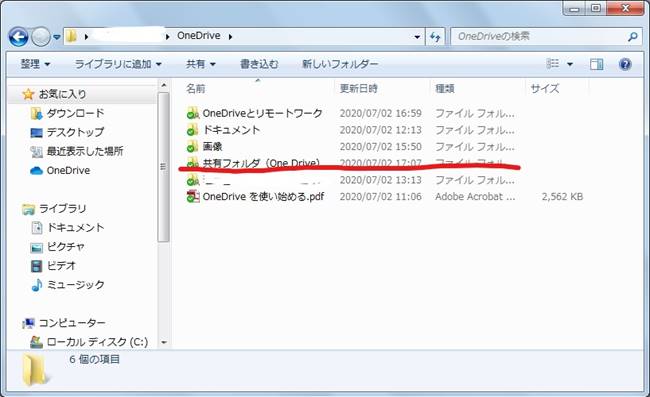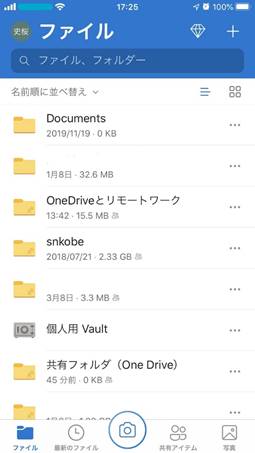OneDriveの使い方、リモートワークのすすめ
リモートワークに便利なOne Driveを使ってみる
【画像をクリックすると拡大画像が表示されます】
新型コロナ肺炎感染対策として進められているリモートワーク、リモートワークを進めるには今は一番良いタイミングかも知れません。
リモートワークに必要な各種クラウドサービスが、流行前に揃っていたからです。
クラウドサービスの中でも、インターネット上でファイルを共有するためのサービスは必須のものです。
インターネットでのファイル共有サービスは各社から提供されていますが、私がお勧めするのはMicrosoft社のOne Drive。
リモートワークの準備
◆Team Viewer
リモートアシスタント機能を持ったPC画面共有ソフト。セキュリティも盤石でとても使いやすいソフトウェア。リモートサポートに必須のソフトです。現在はVersion 15が最新。
◆Microsoftアカウントの作成
Microsoft アカウントが無い場合、作成しておくと便利です。
◆ブラウザを新しくしておく
Windowsで古くから使われていたInternet ExplorerはWindows7のサポート切れとともにサポートされなくなりました。Internet ExplorerでOne Driveを利用する場合には、ファイルが開けなくなったりすることが確認されています。最新のMicrosoft Edgeブラウザを導入すべきでしょう。動作も軽く、表示も速くなっています。
Internet Explorer(インターネットエクスプローラー)とEdge(エッジ)の画面は似ていますが、PC画面の下側に現れるタスクバーのアイコンを見ると使用しているブラウザの区別がつきます。
一番右側がEdgeブラウザです、その左がInternet Exploererです。
One Driveお勧めのポイントは、
- Windowsであれば普段のファイルエクスプローラーからファイルを操作できる。
- Office365などのソフトを買えば付いてくる。
- 有料のサービスの場合、容量が1TBもある。
などです。
iCloudは値段が高いし、GoogleDriveは完全にWEBベースで同期が不安定など、OneDriveと比較した場合、今一歩使いにくい。
どうせOfficeを購入するのであれば、追加の費用は発生しない。(Microsoft365以外の場合1年間のみ容量が1TB、1年後更新しなければ5GBになる)
そして、何よりもお勧めなのは、エクスプローラーで操作出来るということ。いちいちブラウザからアクセスしてダウンロードしてから作業して、作業が終わったらまたアップロードという手間が要らない、というか、それを意識しないで使える点がすごく便利なのです。
One Driveならファイルを編集後はいつも通り上書き保存すれば良いだけです。
用語説明
エクスプローラー:PC上でファイルやフォルダを開くときに使う画面
ブラウザ:インターネット上のWEBサイトなどを見るために使うソフト。GoogleのChromeやMicrosoftのEdge、Internet Explorer、iPhoneなどで使うsafariなどのこと。ブラウザのInternet
Explorer(インターネットエクスプローラー)は上のエクスプローラーとは別物。紛らわしい名前を付けたのはMicrosoftがインターネットエクスプローラーを最初はWindows OSの基本機能にしようと考えていたため。独占禁止法に引っ掛かり、ブラウザはOSの機能に加えてはいけないことになり、現在に至ります。
One Driveの使い方
ここからが本題となります。
1 Microsoftアカウントにログインする
Microsoftアカウントを持っていない場合、新たに作成することもできます。
Office365などを購入していれば、ライセンスの認証時にMicrosoftアカウントが必要になるので、余分にする作業ではないのですが、ログインやアカウント作成を意識しない分、自分がMicrosoftアカウントを使っていないと錯覚する場合があります。逆に言うと、それほどOne
DriveがWindowsやOfficeと融合しているという証拠ですね。
Microsoftアカウントを意識して作成するなら、無料メールのOutlook.jpのメールアカウントとして作成するのが分かりやすいです。Microsoftアカウントを作成すれば自動的にメールも使えます。
2 One Driveへログインする
まずはWEBでログインします。【1】で作成したMicrosoftアカウントでログインします。
IDやパスワードを求められればログインします。この作業が無い場合もあります(既にMicrosoftアカウントにログインしている)。
Office365などを使っているなら、必ずライセンス認証に使用したMicrosoftアカウントでログインします。Microsoftアカウントはいくらでも作成可能ですが、Office365での認証アカウントでないと有料のOne Driveのサービス(容量が大きい)を受けられません。
無料のOne Driveの場合、容量が5GBになります。新しいOfficeを持っていれば1TB(1000GB、200倍)使えます。
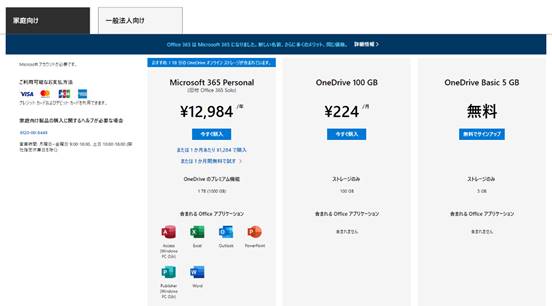
普通は無料のライセンスのみでOKです。共有フォルダを提供するホスト側が十分な容量を持っていれば、共有相手はライセンスは必要ありません。
3 One Driveアプリをインストールする
このアプリをインストールすることで、PC上の普通のファイルと同じように操作できるようになります。
ダウンロードのボタンをクリック後、指示に従ってアプリをインストールします。
アプリのインストールが完了すれば、アプリからOne Driveにログイン(アカウントのリンク)を行います。
この時使うアカウントも、先ほど作成したMicrosoftアカウント(Outlook.jpの無料メールアカウント)です。
設定したパスワードを入力します。
One DriveフォルダがPC上に作成されます。
Windows10以降のOSの場合、最初からOne Drive用にリンクされるフォルダが作成されています。古いOSの場合、アプリをインストールすれば、フォルダは勝手に作成されます。
「ドキュメント」や「画像」などのフォルダが既定で作成され、エクスプローラー上で操作できるようになります。
同じOne Driveフォルダをブラウザ(Edgeブラウザ)で表示した場合。エクスプローラーで開く場合にくらべ同期のために重くなります。また、ファイルによっては表示できない種類もあります。
One Driveフォルダが作成されていれば、フォルダのショートカットを作成してデスクトップに張り付けておくと便利です。
◆One Driveの設定
One Driveの雲のマークのアイコンを右クリックして設定画面を表示します。
アカウントへのログインや同期するフォルダの設定ができます。
普通は何も設定しなくても使えます。
4 共有フォルダを作成する
One Driveのホスト側、ファイルを提供する側の準備です。
必ず共有相手ごとフォルダを作成します。
フォルダの作成は普通のフォルダ作成と同じ手順で、PC上のOne Driveのフォルダの中に作成します。ブラウザ上でもフォルダの作成は可能です。
PC上のエクスプローラーでフォルダを作成した場合、ファイルの同期のためにOne Driveへの反映に少し時間がかかる場合があります。その場合はお茶でも飲みながら少し待ってみましょう。
5 フォルダを共有する
共有の方法はいくつかありますが、簡単なのはリンクで共有する方法です。
PC上のOne Driveのフォルダを右クリックして雲のアイコンの〔共有〕をクリックします。
共有メニューが表示されれば、リンクを送る相手のメールアドレスを入力します。〔リンクのコピー〕をクリックすれば普段使っているメールやLineでもリンクを送信できます。使用するパソコン上で開くことの出来るメールアドレスに送信しましょう。
6 共有相手の準備
基本的にはリンクを張り付けたメールを受信できればOKです。
こんな感じのメールが届いているので、〔開く〕ボタンをクリックします。
共有リンクはWEBサイトのアドレスと同じようにブラウザで開かれます。そして、WordやExcelなどのファイルであれば、ブラウザ上でファイルを開くことも可能です。
但し、ブラウザが古くて機能が足りない場合、うまくいかないことがあります。最新のMicrosoft Edgeブラウザをお勧めします。
7 やると便利なOne Driveへの追加
パソコンのブラウザ上で共有フォルダ・ファイルが表示できれば、次に、共有相手のPC上でもブラウザではなく、エクスプローラーで操作できるようにしましょう。この作業は共有ホスト側も共有相手も同じ作業になります。
One Driveをブラウザで開きます。上の作業の後なら、開いた状態になっています。
左のメニューの中から〔共有〕の項目をクリックして開きます。ここには自分に対して共有されている他の人のOne Driveフォルダ・ファイルが表示されます。
目的のフォルダが表示されれば、そのフォルダの右上をチェックして選択状態にします。
フォルダが選択されると、上部のメニューに〔OneDriveへの追加〕という項目が表示されるので、ここをクリックします。
「One Driveへの追加」はエクスプローラーでこのフォルダが表示されるようにするということです。
追加が完了すると、エクスプローラーで表示されるようになりますが、この同期には少し時間がかかります。
よくある質問
そもそもエクスプロラーにOne Driveフォルダが表示されていない
もっともよく聞く質問がエクスプローラーにOne Driveフォルダが表示されていないというパターンです。
そもそも、Microsoftが何をエクスプローラーのライブラリに表示するかは決まりがないので、古いWindows8をアップデートしたような場合、One Driveがエクスプローラーのライブラリに追加されていないまま、一見、One Driveが無いように見えます。
エクスプローラーにOne Driveを表示するには、エクスプロラーでライブラリフォルダを選び、その中のフォルダ(ドキュメントやピクチャなどがあるはず)のいづれかを右クリックします。
メニューから〔プロパティ〕を選択します。
「ライブラリの場所へ表示するフォルダ」を追加するため、〔追加〕ボタンをクリックして、One Driveフォルダを選択して、図のようにOne Driveフォルダが一覧に追加されればOKです。
万が一「ライブラリ」フォルダそのものがエクスプローラーに表示されていない場合は、エクスプローラーの〔表示〕メニューから〔ナビゲーションウィンドウ〕を選択して、
〔ライブラリの表示〕をチェックすれば「ライブラリフォルダ」がエクスプローラーの左側に登場するはずです。
◆Windows8の場合
Windows8の場合は少し動作が違うようなので、Microsoftのヘルプを追記しておきます
まとめ
以上でOne Driveを利用するための環境が完全に揃いました。
ちなみに、One Driveはアプリをインストールしてスマートフォンでも使えます。
iPhoneでのOne Drive
One Driveはブラウザ上だけで使用可能ですが、主にOffice製品(EXCELやWORDなど)のファイルを、ブラウザ上で開く際にはブラウザ内のプラグイン機能でファイルが開かれるので、同じEXCELのように見えて実は別のプログラムで動作しています。特にWindows10以前の古いWindowsやOffice2016以前の古いOfficeの場合は負担が大きく、最悪の場合One Driveでファイルが開きません。
ブラウザで表示したファイルを、ダウンロードしてPCに保存して開けば古いOfficeでも開くのですが、ダウンロード・アップロードの作業が面倒で、One Driveを使う意義がなくなります。
One DriveはWindowsと一体になって使える便利さが一番の特長です。これからリモートワークを本格的に導入するなら、一度じっくりと設定に取り組み、その便利さを実感してください。
※ メーラーにメールアドレスを登録しておく
メールの送受信はメール送受信用ソフトであるメーラーソフトで利用するほうが便利です。
メーラーソフトとは、上に書いた通りメールを送受信するためのソフトでOfficeに含まれるOutlookやWindows10付属の「メール」などがあります。
大抵のメールはブラウザでも受信可能ですが(WEBメールと呼びます)、いちいちWEBを開いて確認しなければならないので、頻繁にメールのやり取りが必要な場合に見過ごしてしまいます。メーラーソフトに登録しておけば、スマートフォンと同じように通知されるようになるので便利です。